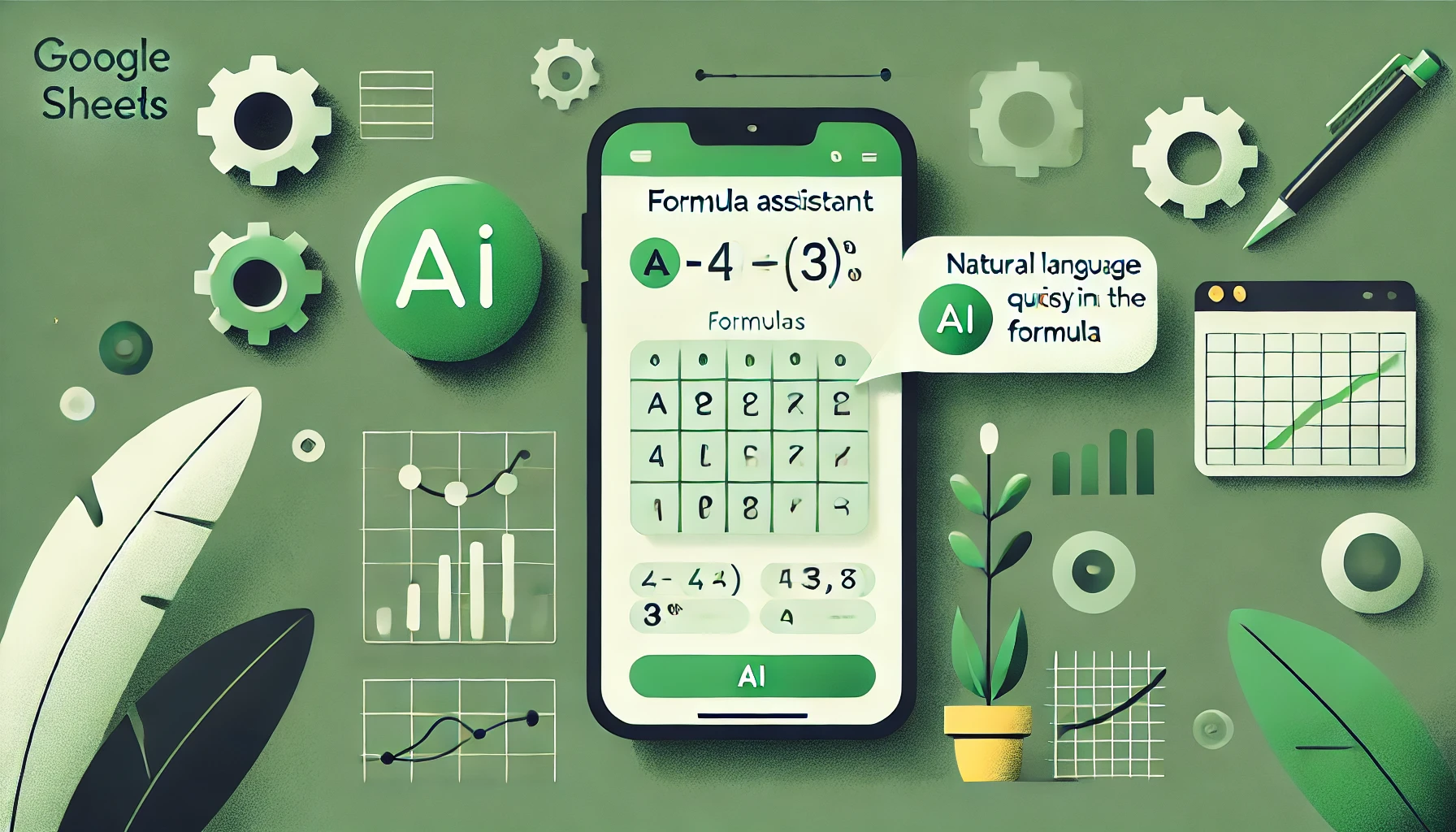Spreadsheets are one of the most powerful tools for data analysis and organization, serving as the backbone of countless businesses, projects, and personal tasks. Yet, for many users, creating and understanding complex formulas in Google Sheets can be daunting.
Whether you’re a beginner or a seasoned pro, struggling with nested formulas, syntax errors, or simply crafting the right formula from scratch can quickly become frustrating and time-consuming. For many, it feels like an uphill battle, especially when formulas need to interact with vast datasets or when you’re trying to execute specific functions like looking up data across different ranges or performing conditional calculations. The constant challenge of avoiding those pesky errors, ensuring every bracket and comma is in the right place, only adds to the stress.
Thankfully, AiAssistWorks introduces a game-changing feature: Formula Assistant—a solution that brings the power of AI directly into your spreadsheet. With this intuitive tool, you can not only generate formulas effortlessly but also receive explanations in real-time, significantly reducing the chances of errors while allowing you to focus on what truly matters.
This article explores how AiAssistWorks’ Formula Assistant solves the challenges of working with Google Sheets formulas, offers a step-by-step tutorial, and highlights why it’s the best alternative to relying on ChatGPT or other external tools. It’s all about providing a seamless, in-app experience that ensures you spend more time analyzing data and less time troubleshooting formulas.
The Problem with Formulas in Google Sheets
Creating formulas in Google Sheets is both an art and a science. Here’s why so many users struggle:
- Complexity of Nested Formulas
Advanced formulas often involve multiple layers of nested functions likeIF,INDEX, andARRAYFORMULA. Tracking opening and closing brackets ({,[, or() can feel like solving a puzzle. - Syntax Errors
Even a missing quotation mark or comma can lead to errors, forcing users to waste time debugging. - Time-Consuming Process
Writing formulas manually is not only tedious but also prone to errors. - Learning Curve
New users often find it hard to learn the logic behind formulas, such as VLOOKUP, QUERY, or REGEX. - Switching Between Tools
Using external tools like ChatGPT requires users to copy their data and formulas back and forth between applications—disrupting workflow efficiency.
A Smarter Solution: Formula Assistant in AiAssistWorks
The Formula Assistant in AiAssistWorks addresses these challenges head-on. It integrates seamlessly with Google Sheets, allowing users to:
- Generate Formulas from Descriptions: Simply describe what you need in plain English, and let AI create the formula for you.
- Explain Existing Formulas: Get instant explanations of complex formulas to understand their purpose and logic.
- Customize AI Models: Select from advanced AI models to ensure the best results for your needs.
- Save Time: No need to switch between tools—everything happens right within Google Sheets.
Step-by-Step Tutorial: How to Use the Formula Assistant
Getting Started
- Open AiAssistWorks
If you don’t already have AiAssistWorks installed, follow the instructions in this link to set it up. Once installed, open it in your Google Sheets sidebar. - Launch the Formula Assistant
Click on the “Menu” dropdown and select Formula Assistant.
Creating a Formula
- Describe the Formula
In the “Describe Formula to Create” field, type a simple explanation like:
“Calculate the sum of sales in column B where column A is greater than 100.” - Select AI Model
Use the dropdown menu under AI Models to choose an advanced model for the best performance.
(Tip: You can save your favorite model as default by checking the box below.) - Generate the Formula
Click the orange Create Formula button. The AI will generate a formula in the result box. - Insert into the Sheet
Once satisfied with the formula, click Insert into Selected Cell to use it in your sheet.
Explaining a Formula
- Switch to Explain Formula mode using the toggle button.
- Paste or select the formula you need help with.
- Select AI Model
- Click Explain Formula
Real-World Use Cases with Examples
Here are five real-world scenarios where the Formula Assistant in AiAssistWorks saves significant time and effort by generating or explaining complex formulas directly from simple descriptions. These examples demonstrate how the tool simplifies tasks involving nested, combined, and uncommon formulas:
1. Advanced Data Analysis: Filter and Count Unique Entries Based on Multiple Conditions
Description to Generate:
“Count the number of unique customers in column A where their purchase amount in column B is greater than 500 and the purchase date in column C falls in 2023.”
Generated Formula:
=COUNTA(UNIQUE(FILTER(A2:A, (B2:B > 500) * (YEAR(C2:C) = 2023))))
How This Helps:
Manually combining FILTER, UNIQUE, YEAR, and COUNTA can be intimidating for most users. The Formula Assistant makes it seamless.
2. Financial Modeling: Calculate Monthly Loan Payments with Adjustable Rates
Description to Generate:
“Calculate the monthly payment for a loan amount in cell A1 with an annual interest rate in cell B1, divided by 12 months, and a repayment period in years in cell C1.”
Generated Formula:
=PMT(B1/12, C1*12, -A1)
How This Helps:
Many users struggle to remember and structure the PMT formula, especially when calculating monthly payments using annual rates. This tool simplifies it by providing the exact formula with the correct syntax.
3. Marketing Analytics: Calculate ROI Based on Multiple Campaign Data
Description to Generate:
“Calculate the return on investment (ROI) for campaigns where total revenue in column D exceeds 10,000 and total ad spend in column E exceeds 1,000.”
Generated Formula:
=ARRAYFORMULA(SUMIF(D2:D, ">10000", D2:D) / SUMIF(E2:E, ">1000", E2:E) - 1)
How This Helps:
This formula involves using ARRAYFORMULA combined with SUMIF for conditional summation—a task that can be overwhelming for users handling multiple criteria.
4. Academic Use: Calculate Weighted Average Grades Across Multiple Subjects
Description to Generate:
“Calculate the weighted average of student grades in column B with weights in column C, but only for subjects where the student has scored more than 75 in column B.”
Generated Formula:
=SUM(FILTER(B2:B*C2:C, B2:B > 75)) / SUM(FILTER(C2:C, B2:B > 75))
How This Helps:
This complex calculation involves filtering data while multiplying and summing values. It’s a typical use case for teachers and students, but challenging to structure manually.
5. HR Analytics: Identify the Employee with the Longest Tenure
Description to Generate:
“Find the name of the employee in column A who has the earliest start date in column B.”
Generated Formula:
=INDEX(A2:A, MATCH(MIN(B2:B), B2:B, 0))
How This Helps:
This combines INDEX, MATCH, and MIN—a commonly needed formula in HR analytics to identify key personnel but one that can be tricky for many users to write without errors.
Conclusion: Transform Your Google Sheets Workflow
The Formula Assistant in AiAssistWorks is a revolutionary alternative to ChatGPT for generating and understanding Google Sheets formulas. By eliminating the need to leave your spreadsheet and providing precise, real-time assistance, it enhances productivity and reduces frustration. Whether you’re dealing with simple calculations or advanced nested functions, AiAssistWorks ensures you can work smarter, not harder.
Ready to take the hassle out of spreadsheets? Open AiAssistWorks today and let AI transform the way you use Google Sheets!